Korrigering av färger, typ blåstick
Vanliga färgavvikelser som man råkar ut för är
- blåstick, dvs en bild ser blåaktig och kall ut. Vanligt på vinterfoton och bilder tagna vid hav,
- rödaktigt varmt ljus, t ex på kvällsbilder,
- grönaktigt eller gulaktigt ljus till följd av artificiellt ljus inomhus eller på kvällsbilder i stadsmiljöer.
Alla dessa färgstick hänger samman med det som kallas ljusets färgtemperatur, och berör typiskt hela bilden. Vi ska kika på ett par metoder som kan hjälpa upp sådana bilder. Hade inga lämpliga egna bilder att utgå från så jag har hittat några på webben.
1. Korrigering med Camera Raw
Om man har en relativt ny version av Photoshop Elements (12 eller nyare) så har man möjlighet att öppna bilden i Camera Raw.
Camera Raw är ett tilläggsprogram till Photoshop, så det fungerar fristående. Den som använt ett annat Adobe-program - Lightroom - för att editera och organisera sina bilder känner igen sig därifrån.
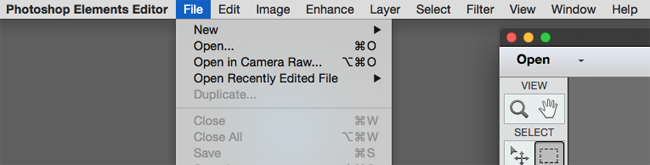
Principen är att man öppnar först bilden i Camera Raw (via Main Menu > File > Open in Camera Raw), gör de justeringar man vill och klickar sedan Open Image varvid bilden förs över till det "vanliga" Photoshop-fönstret. Man kan inte gå åt andra hållet, dvs öppna Camera Raw medan man editerar bilden i Photoshop.
Viktigt OBS: Camera Raw är gjort för att editera bilder i RAW-format men fungerar också för jpg-filer. Men ett annat vanligt format - png-filer - hanteras inte.

Den här bilden har ett våldsamt blåstick, men vi försöker minska det med Camera Raw.
Det första reglaget i Camera Raw är just Temperature. Dra i det så kommer du att kunna reglera bilden till att bli lite trevligare. Målet är att vita ytor ska vara vita! Dra även lite i de andra reglagen för att finjustera färg och ljus. Det bästa sättet att lära sig detta är att ta upp lite bilder och testa enligt "Trial and error"-principen.
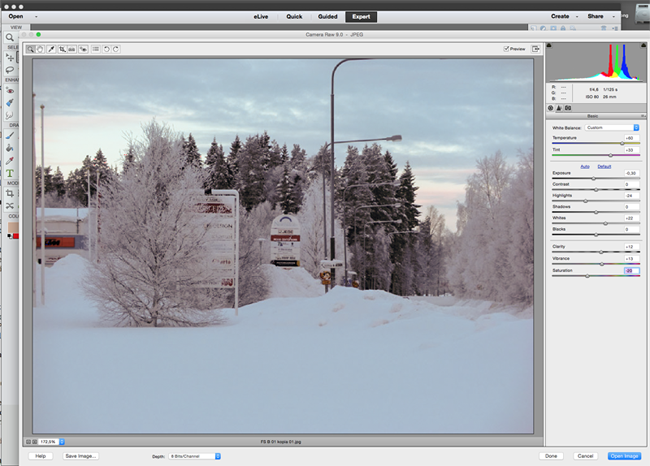
Så här blev övningsbilden med bara några ändringar i Camera Raw. Man kan sedan jobba vidare i Photoshop, till exempel med de verktyg som jag nämner i avsnitt 2 nedan.

Om du har Camera Raw behöver du ofta inte använda något annat hjälpmedel för att finjustera ett foto. Förutom färgtemperaturen så kan du påverka kontrast och ljusstyrka i olika delar av bilden, liksom finjustering av färgskalan.
Här är ett annat exempel, den här gången en varm ton från en sjunkande sol:

Känslan är en varm höstkväll. Många gillar den varma tonen, men den är inte alltid naturlig. Med lite ändring av färgtemperaturen i Camera Raw (ändrade från ursprungsläget 0 till -33) blir känslan kallare, men samtidigt friskare och bilden får mer djup.

Om du ser en massa röda prickar eller områden på bilden i Camera Raw så är det en indikation på att högdagrarna är utfrätta. Minska reglaget Highlights för att åtgärda detta. Ibland syns blå områden i skuggpartier - använd Shadows mot detta. Ibland kan man också få reglera Exposure för att få bättre ljus.
Slutligen kollar vi en bild med artificiellt ljus.

Bilden tagna i artificiellt ljus - särskilt gatlampor med natrium-lysrör - kan vara svåra att få bra eftersom de ibland nästan helt saknar olika färgkomponenter. Den här bilden har ändå lite färginnehåll, så man kan få bort lite av den guloranga tonen.
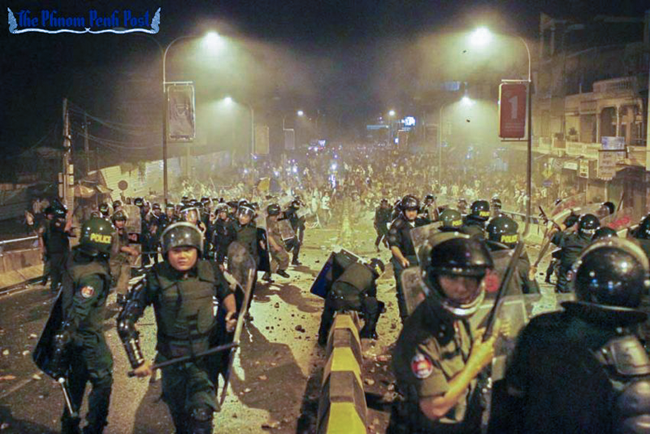
2. Om man inte har Camera Raw
Jag har inte hittat något annat ställe i min version av Photoshop Elements än Camera Raw där man kan påverka ljustemperaturen, så man får hitta andra vägar för att påverka färgerna. Ett bra verktyg är Remove Color Cast. Detta hittar man via Main Menu > Enhance > Adjust Color > Remove Color Cast.
Det man gör då är att välja ut en punkt i bilden som man vill ska vara vit, grå eller svart. På en vinterbild är det ju sällan svårt att hitta en vit yta, men på andra bilder kan man få hålla på och testa innan man hittar någon lämplig punkt.
Jag öppnar åter vinterbilden med blåstick (i obearbeted form), och aktiverar Remove Color Cast. Klickar med pipett-verktyget på en snöyta.

Nu är blåsticket borta, men bilden är lite tråkigt grå. Det finns lite olika verktyg för att påverka ljuset i bilden, men i det här fallet kan det räcka med att använda Enhance > Adjust Lighting > Brightness/Contrast för att ljusa upp bilden. Bilden är tagen en molnig dag så någon gnistrande snö blir det inte.

Vi kan testa samma sak med den varma bilden. Jag provar att använda Remove Color Cast men det är lite knepigare att hitta en bra vit-punkt här. Men vägen kan funka som grå-punkt så jag klickar på den.

Tycker fortfarande bilden är lite för gulaktig. Öppnar därför Enhance > Adjust Color > Adjust Hue/Saturation. Finjusterar bilden genom att minska värdena för Hue, Saturation och Lighting lite.

Så det går att i viss grad manipulera en bilds färgåtergivning, men ju onaturligare originalet är desto mindre kan man göra.
